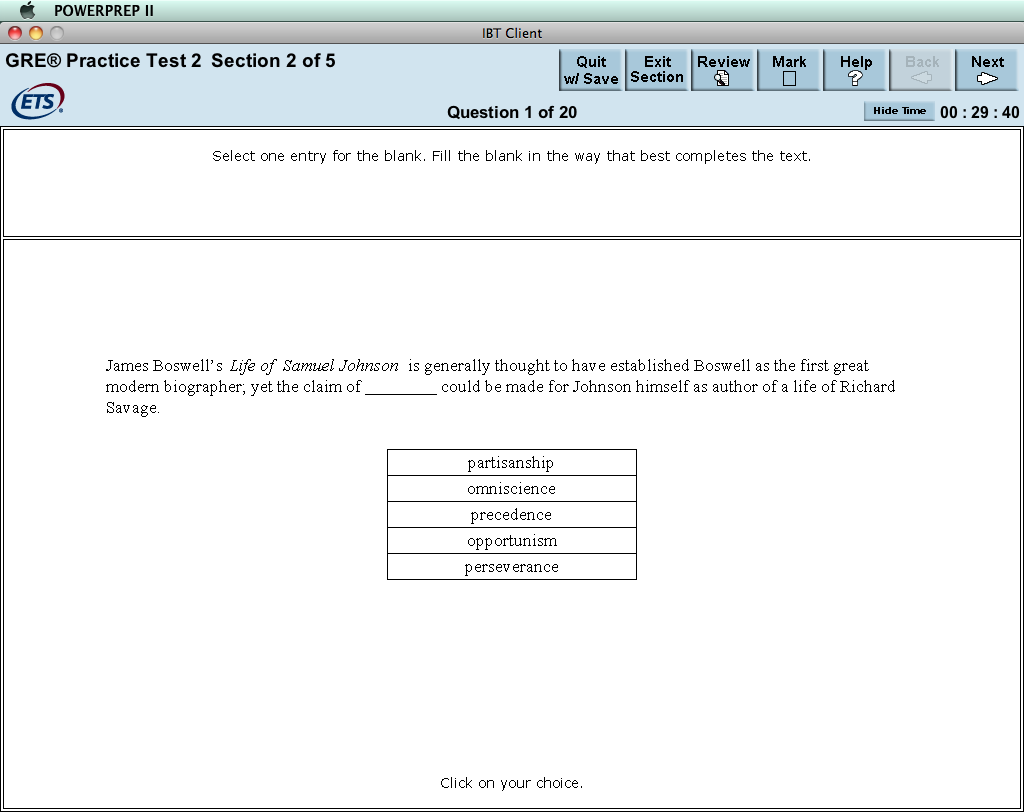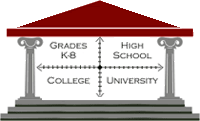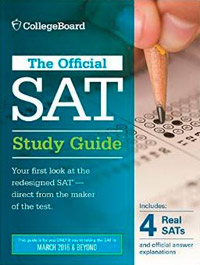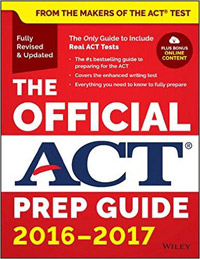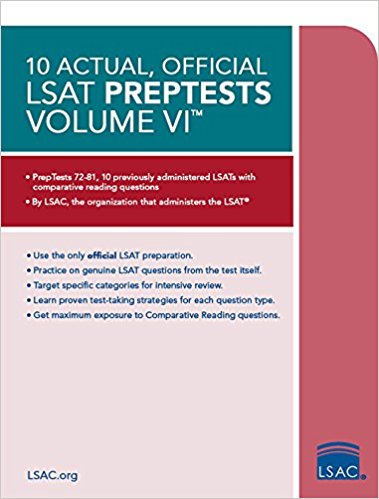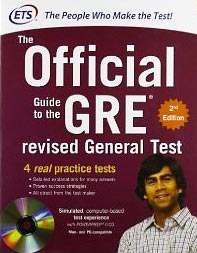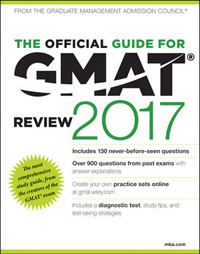|
HOW TO NAVIGATE THE FREE GRE POWERPREP II TESTS
UPDATE, JANUARY 2020: Please note that this article was originally written before the GRE transitioned the PowerPrep software online in August of 2017. Despite aesthetic differences with the new online tests, nearly all of the functionality exactly remains the same as the old desktop software.
First, "purchase" (for $0) and activate the free PowerPrep Online tests using the link above.
Welcome to GRE PowerPrep! Yes, it looks like it's from the 80s, but it includes 320 invaluable real GRE questions, which can be used both for diagnostic exams (primary) and for practice (secondary).
When you first open the software, this is the screen you will see:

Click the blue “Start Practicing Now” button in the lower-left hand corner to get started.
Now, you will see this screen:
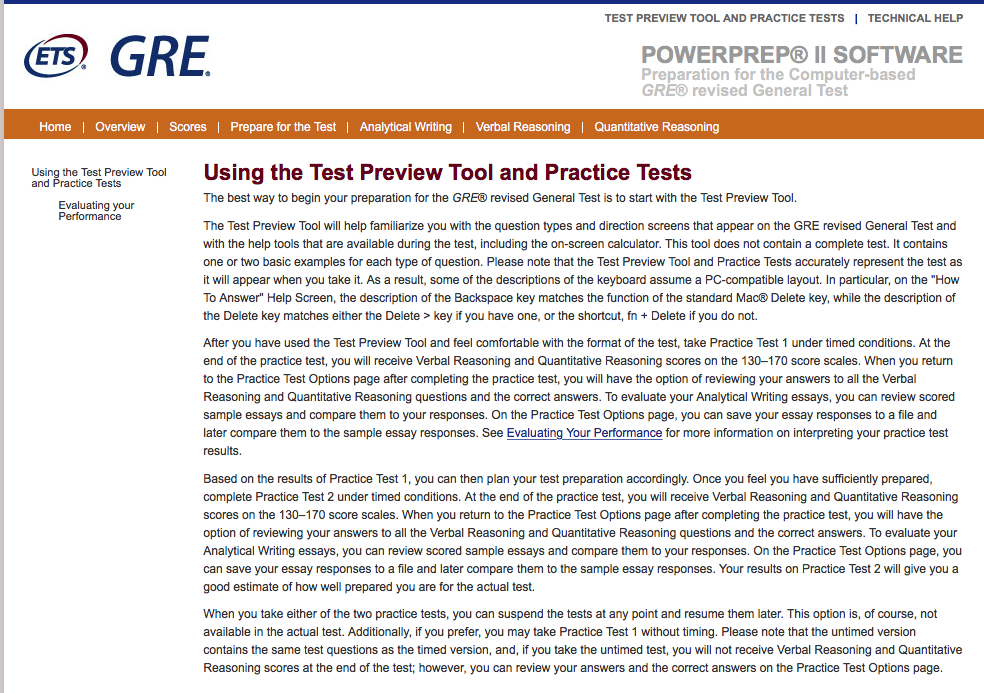
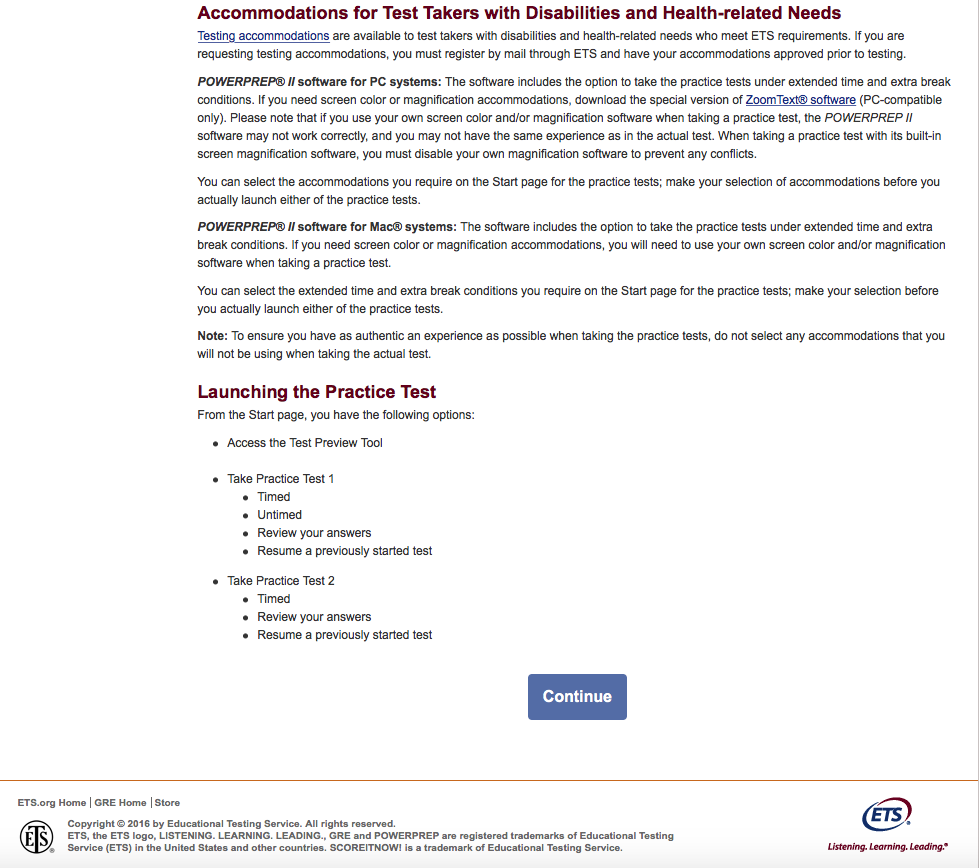
Scroll down and click the blue “continue” button in the lower right-hand corner.
Now you will see this screen:
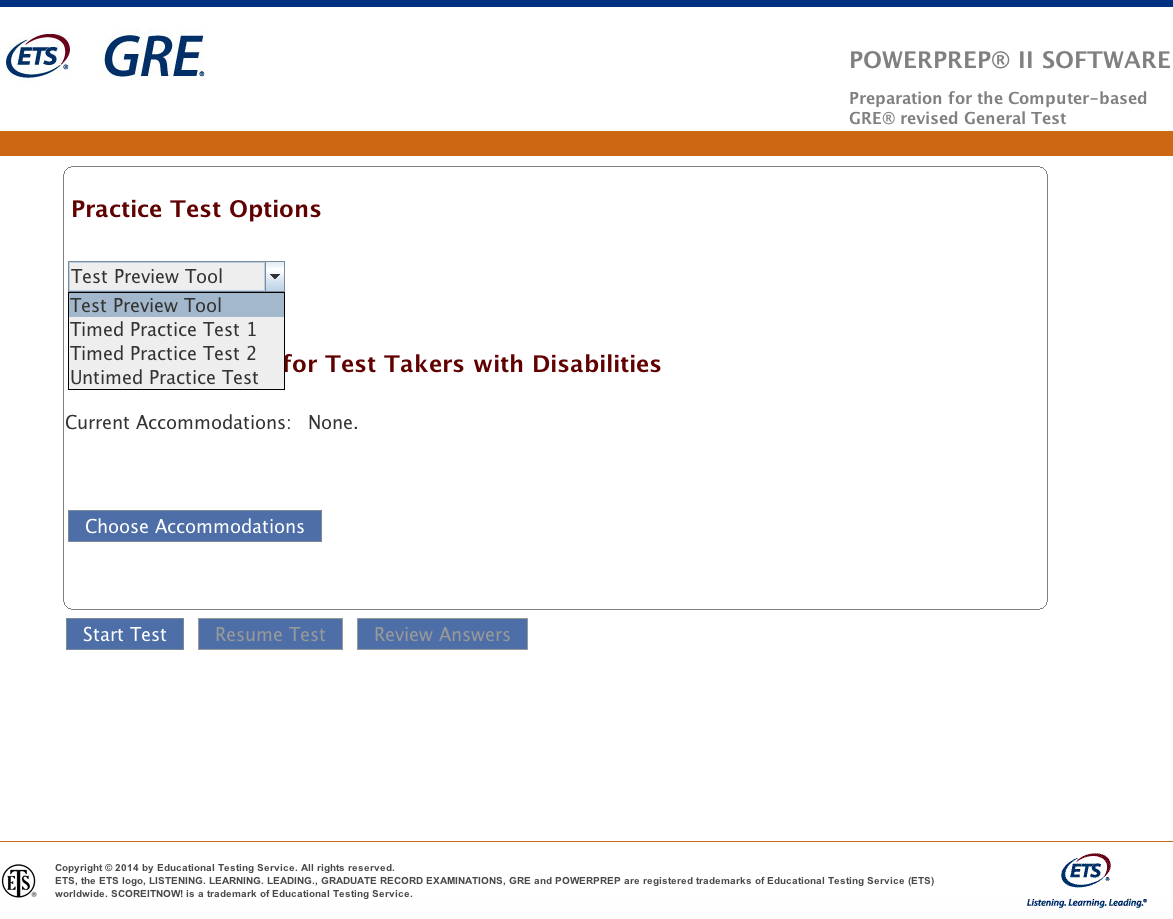
You are now officially using the PowerPrep software.
Test Preview Tool: This will allow you to try some practice questions as well as two essays.
The test preview tool is simply meant to help get you familiar with the test and software interface, not to mimic the actual timing of the test. The test preview tool provides 7 verbal questions in 30 minutes, which is 4.3 minutes per question, and 11 quantitative questions in 35 minutes, which is 3.1 minutes per question. By comparison, on the actual GRE, you only have 1.5 minutes per question on both the Quant and Verbal sections.
Timed Practice Test #1: This is your first official GRE practice test, and should be taken at the beginning of your preparation to establish a baseline score. For a realistic score, try to take it all at once, but you can pause the test and resume later if necessary.
Timed Practice Test #2: This is your only other real GRE practice test, so save it for the last few weeks of your preparation, as an honest measure of your progress. Again, try to take it all at once if possible.
Untimed Practice Test: This is exactly what it sounds like, but I don’t recommend taking it because it’s exactly the same as Timed Practice Test #1. After you’ve taken Practice Test #1, however, feel free to use the Untimed Test for additional practice on the tricky ones.
Choose Accommodations: Click this if you have been approved for Extended Time on the GRE (time multiplier: either 1.5X or 2X) and/or an additional break (30 minutes or 60 minutes).
You don't necessarily need to take all the sections at once--in fact, you don’t will need to finish the test in order to access the "Review Answers" option. To access the review screen, “Quit w/Save” and “Quit Test,” then “OK”, then select the test and click “Review Answers” (you will have to click through the entire test, including the issue and argument essays, to access the parts you want to review). Or, to fast-forward through the software, click "Exit Section" or “Next” and just move on. However, I would strongly suggest that you take the test all at once the first time you take it, for realism and accurate score prediction for your baseline score. After the first time, feel free to browse through the software as you please (click “Continue” and “Next” to skip over questions you don’t want to try), for additional learning purposes. There is a learning curve, but it’s not too bad once you get the hang of it...lots of mouse clicks and no keyboard shortcuts, unfortunately.
When writing the Issue and Argument essays, I STRONGLY SUGGEST that you cut and paste the text of your essay somewhere else before moving on to the next section, and/or take screenshots of your essay. The GRE Powerprep software has a bad reputation for swallowing up essays and/or crashing before you have time to review them.
To take a diagnostic test, click “Timed Practice Test 1” or “Timed Practice Test 2.”
There is a menu at the bottom that says “Start Test / Resume Test / Review Answers:”
Start Test: resets the saved test, if there is one (WARNING: be very careful not to click this button by accident--many students have made this mistake) and starts a new test. Because pressing just one wrong button on this test can delete all of your previous results, I recommend taking frequent screenshots, especially of your review screen, which lists all of your correct and incorrect responses, as well as recording your original answers. For your screenshots, use either the "Print Screen" (Windows Key + PrtScn) button on a PC or (Shift + Command + 3) on a Mac.
Resume Test: pick up the last test from where you left off.
Review Answers: review your performance on the test. The GRE PowerPrep software will indicate your original answer, although I wish it didn’t, so you will already have an advantage when taking a 2nd guess. However, I strongly suggest that you try the question once more before clicking "Correct Answer"...try to avoid the temptation to look at the answer right away, because it ruins much of the utility of the question. To summarize: before clicking the “Correct Answer” button, try the question once more and try to figure out why your original choice was incorrect!
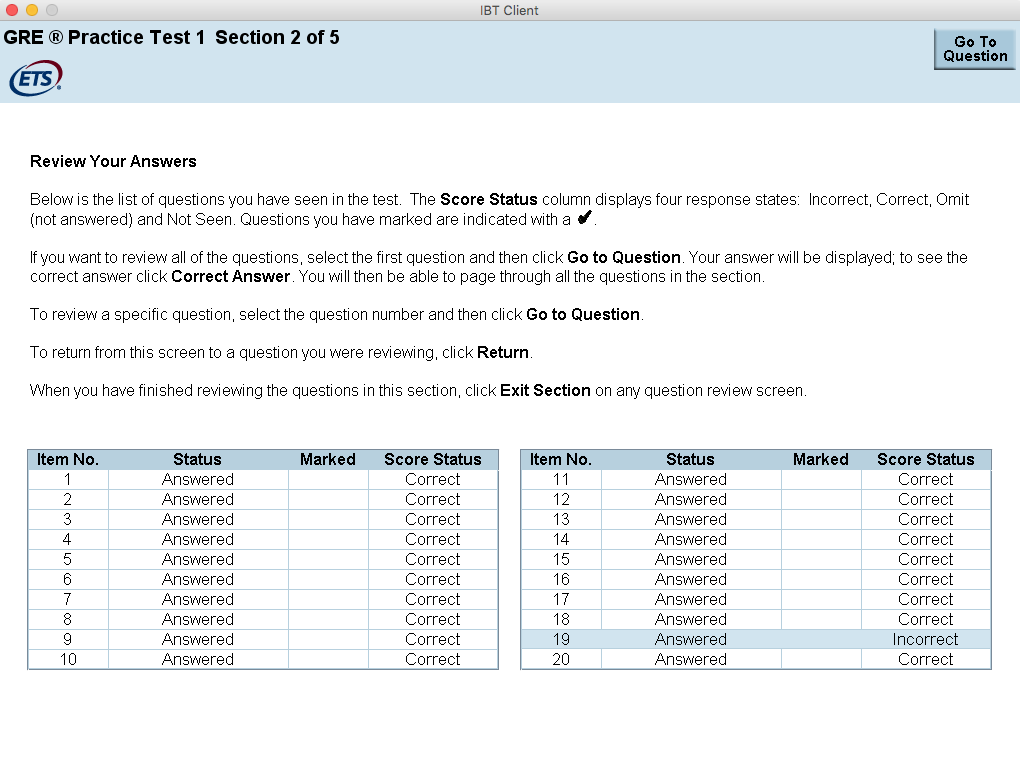
When you finish the test, you will see what I jokingly refer to as the “Screen of Death”:
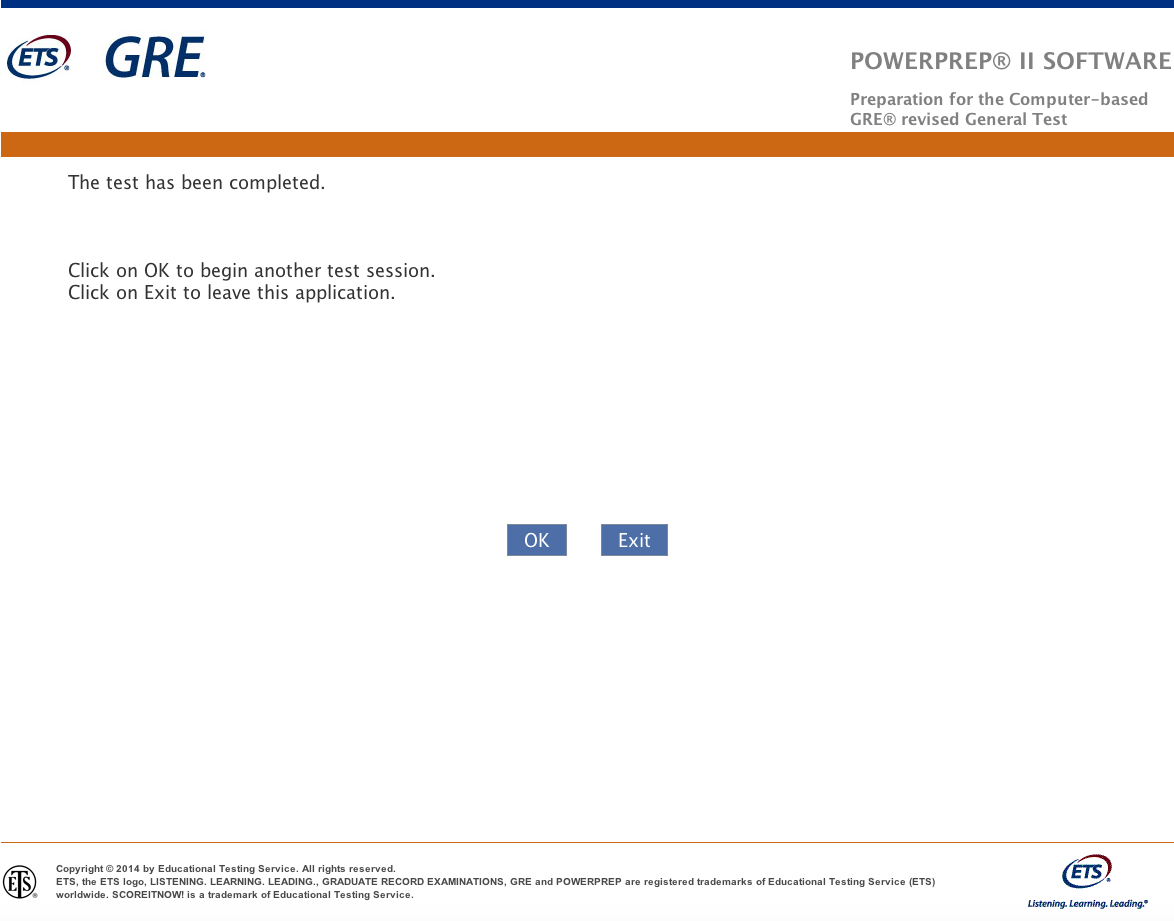
This screen has struck fear into many GRE test-takers, because the wording seems to imply that you can either move on to another test, or quit the application...both of which are worrisome because of course you want to be able to review the test results first.
Don’t panic--it doesn’t really matter what you choose here. No, clicking “Exit” won’t erase your test, and neither will clicking “OK.” You can’t erase any test results with this step, but if you click “OK”, then it takes you back to the original starting screen, where you CAN erase your results by clicking "Start Test" if you’re not careful. So the blue “Exit” button is probably the safer play, unless you want to return to review the test right away, in which case you should click “OK”, then select your test from the pull-down menu again, and then click “Review Answers”.
In sum:
OK: start up the software again (but once again, be careful not to start any tests that have already been taken or begun). Click this if you want to review your answers immediately. Then select which test you took, and click “Review Answers” (not “Start Test”, which as I’ve warned many times already, will delete your previous results).
Exit: close out the software completely. This is a safer bet if you don’t want to inadvertently erase something, but it takes longer to re-boot if you want to start up PowerPrep again. Your test results will be saved unless the software crashes in the meantime.
PLEASE BE WARNED: THE GRE POWERPREP SOFTWARE IS CLUNKY, OLD-FASHIONED, AND REQUIRES A TON OF MOUSE CLICKS. IT HAS BEEN KNOWN TO CRASH AND LOSE ALL YOUR INFORMATION. THUS, I STRONGLY RECOMMEND TAKING A SCREENSHOT OF YOUR ESSAYS / EVERY QUESTION THAT YOU GOT WRONG, AND (MOST IMPORTANTLY) A SCREENSHOT OF THE REVIEW SCREEN (the one that shows which questions you got wrong) FROM EACH SECTION.
IN FACT, THE BEST THING TO DO IS TO TRAIN YOURSELF TO TAKE A SCREENSHOT AT THE BEGINNING OF EVERY QUESTION, BECAUSE THIS WILL PROVIDE YOU WITH YOUR PER-QUESTION TIMING INFORMATION (TIME REMAINING IS INDICATED IN THE UPPER-RIGHT HAND CORNER) AND SERVE AS A GREAT WAY TO BACK UP YOUR QUESTIONS IMMEDIATELY. ON MOST COMPUTERS, TAKING A SCREENSHOT IS SIMPLY A MATTER OF PRESSING TWO KEYS AT ONCE (THE PICTURE IS AUTO-SAVED TO YOUR COMPUTER). PLEASE READ THE LINK ABOVE FOR MORE DETAILED INFO.
HERE’S AN EXAMPLE:
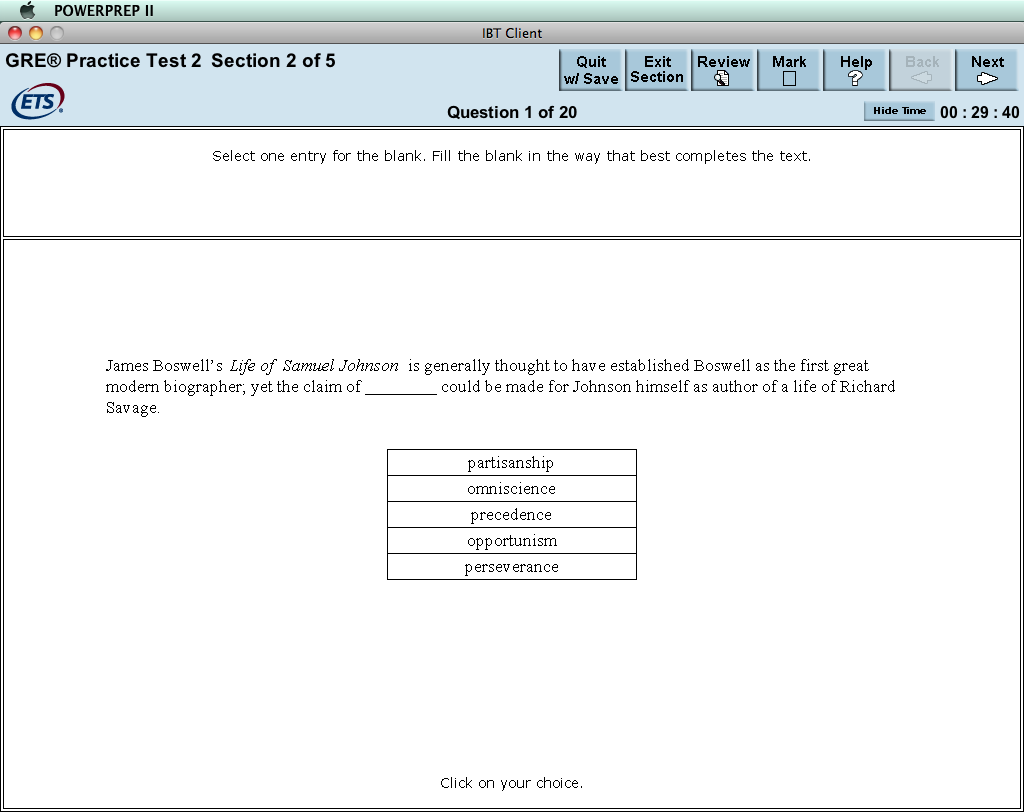
Or, if you're less paranoid about losing your test (you're probably fine but in my opinion, why waste 4 hours of your life if it's going to vanish into thin air!), then when accessing the Review Screen, you could simply write down the numbers of the questions you got wrong, along with your original answers. All you really need to know is the numbers and sections of each question you got wrong, and your original answers, because the question numbers don’t change. Once you have that recorded, then you don’t need to be paranoid about losing your results. I would still try to take a screenshot of my essays, though, and/or save them in another word processing program on my computer.
When you are finished reviewing a section, you will see this screen:

Don’t worry--it is true that you can’t go backwards when reviewing, but this is not your last chance to review the section. You’ll just have to start over from the beginning. So this scarily-worded "you WILL NOT be able to return" is not entirely correct. You can return; you just can't go backwards in review mode.
AFTER YOU ARE DONE REVIEWING:
Use the answer key for Test 1 (save Test 2 for the last few weeks of your GRE preparation) to help “unlock” the 80 hidden questions that you haven’t yet tried.
Here are the cutoffs for the easy / medium / hard 2nd sections again:
Quant:
0-7 correct: Easy
8-14 correct: Medium
15-20 correct: Hard
Verbal:
0-6 correct: Easy
7-14 correct: Medium
15-20 correct: Hard
WARNING: THERE IS AN EXTRA, EXPERIMENTAL SECTION ON THE REAL GRE.
It is worth noting that there is an extra (5th) experimental multiple-choice section (Math or Verbal) on the actual GRE, but not on the PowerPrep tests. You will not know which section is the experimental section. Also, on the PowerPrep software, the order of the verbal and quant sections is predictable (Q/V/Q/V) but on the actual test, it is not.
ADDITIONAL GRE PRACTICE, LEARNING AND STRATEGY RECOMMENDATIONS:
UPDATE, JANUARY 2020: here are my recommended GRE books on Amazon.
In-between Timed Practice Tests #1 and #2, I strongly recommend that you purchase the Official GRE Super Power Pack, which has approximately 600 more real GRE questions for practice.
Need more help with Math? Try Cliff’s Notes Math Review for Standardized Tests, 2nd Edition.
Need more help with Vocabulary? Try the GRE vocab mnemonics book I co-authored, GRE Vocab Capacity.
Need more help with overall strategy and learning? Check out my list of recommended GRE Prep Books on Amazon.
Want to go down the rabbit hole and learn every tiny detail of the GRE? Then try the Manhattan Prep GRE Series. You can either buy the entire library, or one book at a time. Purchasing even one book from the series also gives you access to all 6 of Manhattan’s CATs, which are helpful since the 2 official CATs provided by ETS (the test-maker) are not sufficient for a full preparation. Like all practice GREs, the ones produced by Manhattan are not real GREs, but they still provide good practice.
A FREQUENTLY-ASKED QUESTION (FAQ) ABOUT THE ON-SCREEN CALCULATOR
Q: Why can’t I use the on-screen calculator when reviewing questions?
A: Good question. For some reason PowerPrep doesn’t let you access the basic, on-screen 4-function calculator when you are reviewing questions--only when you are taking the test.

As a work-around, I suggest that you either: 1) simply write down / take a screenshot of the questions you got wrong and your original answers, using the Review Answers button and then re-start the test, or 2) if you wish to stay in Review Mode, buy yourself a standard function calculator that you can use by hand.
I prefer method #1, because it allows you to practice using the on-screen calculator, which can be clunky to use at times--it’s awkward to use a calculator in combination with a mouse, especially when the calculator itself is quite small on the screen. Instead, try to use a computer with a full keyboard so you can train yourself to use the numeric keypad on the right of the keyboard instead. Unfortunately, most laptops don’t have this feature due to their smaller footprint, so consider buying an affordable, external USB keyboard for that purpose, and possibly a USB mouse as well, since you will be taking your GRE at a desktop computer station.
/ = divide
* = multiply
We can all agree that PowerPrep is an ancient piece of software that needs a ton of improvements...but it strongly resembles the interface of the actual test, with a few exceptions:
1. The actual test has a 5th experimental section and the orders of the Quant and Verbal sections are unpredictable (see more above).
2. The Powerprep software has not been updated to reflect the changes to the score reporting procedures.
When you finish the PowerPrep test, you will see the “Report Scores / Cancel Scores” screen:

First of all, don’t ever click “Cancel Scores”--you want to have that information! I know this is obvious to most, but no, this is not a Real GRE, so don’t worry, your scores will not be seen by anyone but you.
Second of all, the GRE score reporting policy (a.k.a. “ScoreSelect”) has changed since the last time PowerPrep was updated, and is now much more forgiving.
In a nutshell, you can take the test as many times as you like (up to 5 times a year and once every 21 days), and send only the scores you want to send to the graduate programs of your choice.
Thus, I do NOT recommend canceling your score under nearly any circumstances—if you cancel your score you will have no way to know how you did, and you may have done far better than you thought.
ScoreSelect allows you to choose which scores you want to send to graduate programs, and which scores you want to hide from view, which takes away some of the pressure on test day, and gives you the option of taking the GRE multiple times to achieve your optimum score. Thus, there is no reason not to report your score just in case...otherwise you will walk out of the test having no idea how you did, which is quite the anticlimax.
I hope that helps! For more information, check out my GRE Action Plan.
Back to Blog Home
|